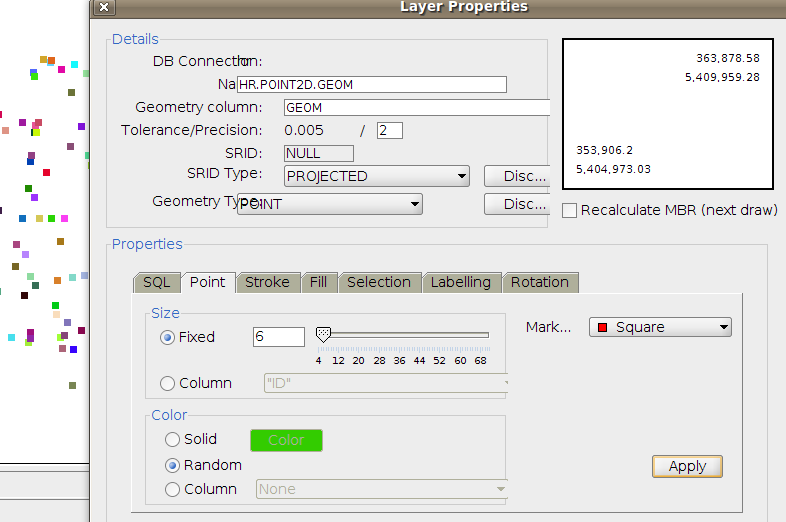Difference between revisions of "Prostředí GeoRaptor"
m (→Vlastnosti vrstvy) |
m |
||
| (2 intermediate revisions by the same user not shown) | |||
| Line 5: | Line 5: | ||
Aktuální nastavení pro vrstvu ještě obsahuje výchozí nastavení symbolu - zde pro body symbol"+". Ten je možné změnit v rozbalovacím menu označeném "Marker" výběrem z řady různých připravených symbolů. | Aktuální nastavení pro vrstvu ještě obsahuje výchozí nastavení symbolu - zde pro body symbol"+". Ten je možné změnit v rozbalovacím menu označeném "Marker" výběrem z řady různých připravených symbolů. | ||
| + | [[Image:layerProperties.png]] | ||
| + | Na obrázku je vidět volba symbolu čtverce a změna zbarvení z výchozí "Solid" na hodnotu barvy "Random Color" s efektem náhodné hodnoty pro vybarvení symbolu. V části "Size" je nahrazena velikost 4 na 6 - je možno zapsat nebo posuneme posuvník. Po stisku tlačítka "Apply" je vidět změny. | ||
| − | + | V případě, že změny na mapě chceme uchovat, potvrdíme stiskem tlačítka OK. Tím se dialogové okno uzavře. | |
| − | |||
| − | |||
| − | |||
| + | Na panelu nástrojů se u každého tlačítka při podržení kurzoru myši objeví tip, jaký nástroj je pod tlačítkem. Můžeme zkusit "Zoom via Rectangle" a vybereme oblast v zobrazovacím okně. Podobně fungují talčítka pro přiblížení a oddálení oblasti. | ||
| + | <!-- | ||
=====Jak vyhledávat údaje===== | =====Jak vyhledávat údaje===== | ||
=====Jak měřit vzdáleností a ploch===== | =====Jak měřit vzdáleností a ploch===== | ||
=====Úvod k zobrazení vlastností===== | =====Úvod k zobrazení vlastností===== | ||
=====Vytváření prostorových dat===== | =====Vytváření prostorových dat===== | ||
| − | + | --> | |
| − | |||
| − | |||
| − | |||
| − | |||
| − | |||
[http://gis.vsb.cz/wikivyuka/index.php/Prostorov%C3%A9_datab%C3%A1ze_-_cvi%C4%8Den%C3%AD Hlavní stránka předmětu] | [http://gis.vsb.cz/wikivyuka/index.php/Prostorov%C3%A9_datab%C3%A1ze_-_cvi%C4%8Den%C3%AD Hlavní stránka předmětu] | ||
Latest revision as of 13:39, 24 August 2014
Úpravy prostředí GeoRaptor a možnosti zobrazení prostorových dat, včetně některých úloh typických pro práci s prostorovými daty si ukážeme na příkladech s tabulkou
Vlastnosti vrstvy
Pravým tlačítkem nad názvem vrstvy se zobrazí volby práce s vrstvou. Při volbě "Properties" můžeme měnit vlastnosti zobrazení vrstvy přes nastavování parametrů v otevřeném okně "Layer Properties". V našem případě se bude jednat o nabídku karty "Points" (váže se k vrstvě bodů). V případě linií to bude karta "Stroke", pro polygony karta "Fill". Aktuální nastavení pro vrstvu ještě obsahuje výchozí nastavení symbolu - zde pro body symbol"+". Ten je možné změnit v rozbalovacím menu označeném "Marker" výběrem z řady různých připravených symbolů.
Na obrázku je vidět volba symbolu čtverce a změna zbarvení z výchozí "Solid" na hodnotu barvy "Random Color" s efektem náhodné hodnoty pro vybarvení symbolu. V části "Size" je nahrazena velikost 4 na 6 - je možno zapsat nebo posuneme posuvník. Po stisku tlačítka "Apply" je vidět změny.
V případě, že změny na mapě chceme uchovat, potvrdíme stiskem tlačítka OK. Tím se dialogové okno uzavře.
Na panelu nástrojů se u každého tlačítka při podržení kurzoru myši objeví tip, jaký nástroj je pod tlačítkem. Můžeme zkusit "Zoom via Rectangle" a vybereme oblast v zobrazovacím okně. Podobně fungují talčítka pro přiblížení a oddálení oblasti.