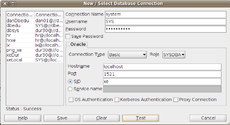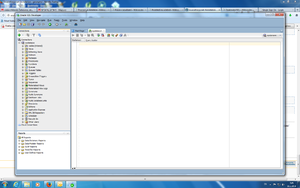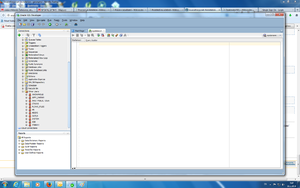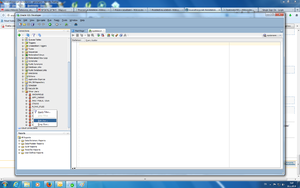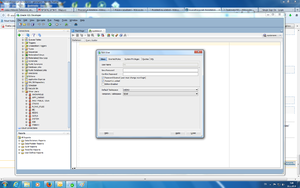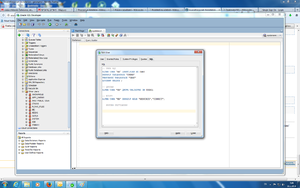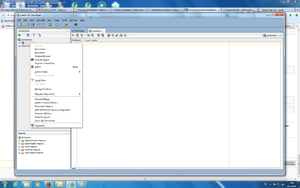Difference between revisions of "Jak zprovoznit uživatele HR"
m (→Připojení klienta k databázi) |
m (→Uživatel HR) |
||
| (5 intermediate revisions by the same user not shown) | |||
| Line 3: | Line 3: | ||
Po spustění SQLDeveloper se objeví několik částí prostředí. Aby bylo možno s databází komunikovat, je nejprve nutno propojit klientskou a serverovou část. V levém sloupci okna aplikace klikneme na zelené + a to nám umožní zadat parametry nově vytvářeného spojení. Vyplněné paramtry je vidět na obrázku. | Po spustění SQLDeveloper se objeví několik částí prostředí. Aby bylo možno s databází komunikovat, je nejprve nutno propojit klientskou a serverovou část. V levém sloupci okna aplikace klikneme na zelené + a to nám umožní zadat parametry nově vytvářeného spojení. Vyplněné paramtry je vidět na obrázku. | ||
| − | [[Image:connectSYS.png|upright | + | [[Image:connectSYS.png|thumb|upright]] |
Do řádku Connction name uvedete jakékoli zvolené označení. V další kolonce bude uveden jako uživatel (user) SYS, jedná se o administrátora databáze. Proto v další práci doporučuji opatrnost (zvláště při užití destruktivních příkazů). V kolonce Password vyplníte heslo, které jste zadávali při instalaci Oracle a které byste měli mít zapsáno či si je pamatujete. | Do řádku Connction name uvedete jakékoli zvolené označení. V další kolonce bude uveden jako uživatel (user) SYS, jedná se o administrátora databáze. Proto v další práci doporučuji opatrnost (zvláště při užití destruktivních příkazů). V kolonce Password vyplníte heslo, které jste zadávali při instalaci Oracle a které byste měli mít zapsáno či si je pamatujete. | ||
| Line 15: | Line 15: | ||
Změnu práv uživatele "HR" lze provádět pouze pod přístupovým právem administrátora. Po připojení výše uvedeným způsobem byste měli mít okno aplikace SQLDevelopera ve stavu, kdy vpravo je viditelné aktuální připojení pod zvoleným označením (zde systemove). | Změnu práv uživatele "HR" lze provádět pouze pod přístupovým právem administrátora. Po připojení výše uvedeným způsobem byste měli mít okno aplikace SQLDevelopera ve stavu, kdy vpravo je viditelné aktuální připojení pod zvoleným označením (zde systemove). | ||
| − | [[Image:zmenaHR1.png]] | + | [[Image:zmenaHR1.png|thumb]] |
Ve spodní části stromové struktury rozklikneme složku "Other Users". | Ve spodní části stromové struktury rozklikneme složku "Other Users". | ||
| − | [[Image:zmenaHR2.png]] | + | [[Image:zmenaHR2.png|thumb]] |
Vybereme si uživatele "HR" a klineme prvým tlačítkem. | Vybereme si uživatele "HR" a klineme prvým tlačítkem. | ||
| − | [[Image:zmenaHR3.png]] | + | [[Image:zmenaHR3.png|thumb]] |
Z nabízených akcí se i vybereme "Edit user" (Pozor na Drop user!). | Z nabízených akcí se i vybereme "Edit user" (Pozor na Drop user!). | ||
| − | [[Image:zmenaHR4.png]] | + | [[Image:zmenaHR4.png|thumb]] |
Po otevření editovacího okna odškrtneme defaultně nastavané parametry expirace hesla (Passwoerd Expired) a uzamknutí účtu (Account is Locked). Do pole Password zapíšeme heslo pro přihlašování tohoto uživatele k demodatabázi. Heslo si zapamatujeme nebo zapíšeme. Do ověřovacího pole heslo napíšeme ještě jednou. | Po otevření editovacího okna odškrtneme defaultně nastavané parametry expirace hesla (Passwoerd Expired) a uzamknutí účtu (Account is Locked). Do pole Password zapíšeme heslo pro přihlašování tohoto uživatele k demodatabázi. Heslo si zapamatujeme nebo zapíšeme. Do ověřovacího pole heslo napíšeme ještě jednou. | ||
| − | [[Image:zmenaHR5.png]] | + | [[Image:zmenaHR5.png|thumb]] |
V záložce SQL je vidět zápis naší akce pomocí příkazu SQL ''ALTER'' se všemi potřebnými parametry. Pomocí tlačítka ''Apply'' si vyžádáme vykonání příkazu a tím si odblokujeme uživatelské konto, pod kterým budeme dále s databází pracovat. Spojení se serverem ukončíme kliknutím pravým tlačítkem myši na název spojení (zde systemove) a vybereme příkaz "Disconnect". | V záložce SQL je vidět zápis naší akce pomocí příkazu SQL ''ALTER'' se všemi potřebnými parametry. Pomocí tlačítka ''Apply'' si vyžádáme vykonání příkazu a tím si odblokujeme uživatelské konto, pod kterým budeme dále s databází pracovat. Spojení se serverem ukončíme kliknutím pravým tlačítkem myši na název spojení (zde systemove) a vybereme příkaz "Disconnect". | ||
| − | [[Image:zmenaHR6.png]] | + | [[Image:zmenaHR6.png|thumb]] |
Pro připojení pod uživatelským kontem "HR", které jsme si odemkli, nyní vytvoříme nové spojení s databázovým serverem podobně jako je popsáno výše. Defaultní nastavení v totmo případě ponecháme, jak je nabídnuto při otevření okna pro tvorbu nového spojení. | Pro připojení pod uživatelským kontem "HR", které jsme si odemkli, nyní vytvoříme nové spojení s databázovým serverem podobně jako je popsáno výše. Defaultní nastavení v totmo případě ponecháme, jak je nabídnuto při otevření okna pro tvorbu nového spojení. | ||
[http://gis.vsb.cz/wikivyuka/index.php/Prostorov%C3%A9_datab%C3%A1ze_-_cvi%C4%8Den%C3%AD Hlavní stránka předmětu] | [http://gis.vsb.cz/wikivyuka/index.php/Prostorov%C3%A9_datab%C3%A1ze_-_cvi%C4%8Den%C3%AD Hlavní stránka předmětu] | ||
Latest revision as of 07:51, 16 February 2015
Připojení klienta k databázi
Po spustění SQLDeveloper se objeví několik částí prostředí. Aby bylo možno s databází komunikovat, je nejprve nutno propojit klientskou a serverovou část. V levém sloupci okna aplikace klikneme na zelené + a to nám umožní zadat parametry nově vytvářeného spojení. Vyplněné paramtry je vidět na obrázku.
Do řádku Connction name uvedete jakékoli zvolené označení. V další kolonce bude uveden jako uživatel (user) SYS, jedná se o administrátora databáze. Proto v další práci doporučuji opatrnost (zvláště při užití destruktivních příkazů). V kolonce Password vyplníte heslo, které jste zadávali při instalaci Oracle a které byste měli mít zapsáno či si je pamatujete.
Dále je nutno přepnout roli, v jaké přistupujete k serveru na SYSDBA. Ostatní parametry ponechte v default nastavení. Pro ověření správnosti spojení nyní klikněte na tlačítko "Test". V případě správného spojení se objeví hlášení "Statut: Success", jak je patrné na obrázku.
Pokud došlo k chybě, kontaktujte pedagoga.
Uživatel HR
Změnu práv uživatele "HR" lze provádět pouze pod přístupovým právem administrátora. Po připojení výše uvedeným způsobem byste měli mít okno aplikace SQLDevelopera ve stavu, kdy vpravo je viditelné aktuální připojení pod zvoleným označením (zde systemove).
Ve spodní části stromové struktury rozklikneme složku "Other Users".
Vybereme si uživatele "HR" a klineme prvým tlačítkem.
Z nabízených akcí se i vybereme "Edit user" (Pozor na Drop user!).
Po otevření editovacího okna odškrtneme defaultně nastavané parametry expirace hesla (Passwoerd Expired) a uzamknutí účtu (Account is Locked). Do pole Password zapíšeme heslo pro přihlašování tohoto uživatele k demodatabázi. Heslo si zapamatujeme nebo zapíšeme. Do ověřovacího pole heslo napíšeme ještě jednou.
V záložce SQL je vidět zápis naší akce pomocí příkazu SQL ALTER se všemi potřebnými parametry. Pomocí tlačítka Apply si vyžádáme vykonání příkazu a tím si odblokujeme uživatelské konto, pod kterým budeme dále s databází pracovat. Spojení se serverem ukončíme kliknutím pravým tlačítkem myši na název spojení (zde systemove) a vybereme příkaz "Disconnect".
Pro připojení pod uživatelským kontem "HR", které jsme si odemkli, nyní vytvoříme nové spojení s databázovým serverem podobně jako je popsáno výše. Defaultní nastavení v totmo případě ponecháme, jak je nabídnuto při otevření okna pro tvorbu nového spojení.