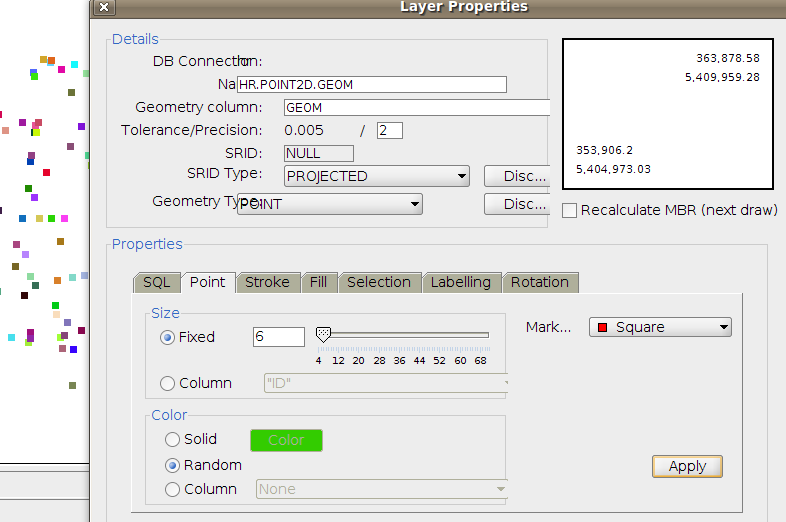Difference between revisions of "Prostředí GeoRaptor"
m |
m (→Vlastnosti vrstvy) |
||
| Line 7: | Line 7: | ||
[[Image:layerProperties.png]] | [[Image:layerProperties.png]] | ||
| − | + | Na obrázku je vidět volba symbolu čtverce a změna zbarvení z výchozí "Solid" na hodnotu barvy "Random Color" s efektem náhodné hodnoty pro vybarvení symbolu. V části "Size" je nahrazena velikost 4 na 6 - je možno zapsat nebo posuneme posuvník. Po stisku tlačítka "Apply" je vidět změny. | |
| − | |||
| − | |||
| + | V případě, že změny na mapě chceme uchovat, potvrdíme stiskem tlačítka OK. Tím se dialogové okno uzavře. | ||
=====Jak vyhledávat údaje===== | =====Jak vyhledávat údaje===== | ||
Revision as of 13:00, 24 August 2014
Úpravy prostředí GeoRaptor a možnosti zobrazení prostorových dat, včetně některých úloh typických pro práci s prostorovými daty si ukážeme na příkladech s tabulkou
Contents
Vlastnosti vrstvy
Pravým tlačítkem nad názvem vrstvy se zobrazí volby práce s vrstvou. Při volbě "Properties" můžeme měnit vlastnosti zobrazení vrstvy přes nastavování parametrů v otevřeném okně "Layer Properties". V našem případě se bude jednat o nabídku karty "Points" (váže se k vrstvě bodů). V případě linií to bude karta "Stroke", pro polygony karta "Fill". Aktuální nastavení pro vrstvu ještě obsahuje výchozí nastavení symbolu - zde pro body symbol"+". Ten je možné změnit v rozbalovacím menu označeném "Marker" výběrem z řady různých připravených symbolů.
Na obrázku je vidět volba symbolu čtverce a změna zbarvení z výchozí "Solid" na hodnotu barvy "Random Color" s efektem náhodné hodnoty pro vybarvení symbolu. V části "Size" je nahrazena velikost 4 na 6 - je možno zapsat nebo posuneme posuvník. Po stisku tlačítka "Apply" je vidět změny.
V případě, že změny na mapě chceme uchovat, potvrdíme stiskem tlačítka OK. Tím se dialogové okno uzavře.
Jak vyhledávat údaje
Jak měřit vzdáleností a ploch
Úvod k zobrazení vlastností
Vytváření prostorových dat
Kromě toho bude aktuální nastavení pro vrstvu (například ve výchozím nastavení + symbol bodech) nastavit v styling widgety.
Když se otevře dialogové okno, pomocí rozbalovací nabídku vedle Marker štítek změnit symbol markeru od kříže (+) do kruhu (O). Dále klikněte na tlačítko Random Color pro změnu zbarvení z výchozí Solid hodnotu barvy na náhodné hodnoty na místě; Nakonec klikněte na pevné dialogovém okně a nahradit 4 s 6 (nebo posuňte posuvník). Poté stiskněte tlačítko Apply. Na mapě se pak aktualizovat, takže můžete vidět změny. Když jste šťastní, stiskněte tlačítko OK (nebo zrušit, protože styl byl aplikován) tlačítko zavřete dialogové okno.